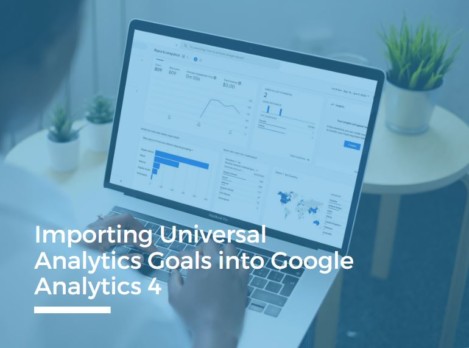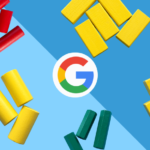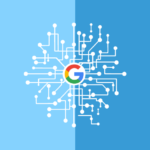Since migrating over many analytics accounts to GA4, we do not recommend importing goals from UA to GA4.
The deadline for the end of Universal Analytics is creeping up. The last date that Google will process new hits on properties using Universal Analytics is July 1, 2023. If your company relies on historical data (which you should) then you need to be preparing now for moving to the new system set to replace Universal Analytics, Google Analytics 4. It’s important to correctly set up GA4 now so that you can start collecting historical data like sessions and conversions. Read on to review our step-by-step guide on how to set up GA4 and import your goals from Universal Analytics.
Setting Up Google Analytics 4
Change is never easy, especially when it’s a tool that your company relies on heavily and you’ve grown accustomed to. Google has made the transition from Universal Analytics to GA4 to be as smooth as possible. They’ve created a wizard to help you correctly set-up GA4.
Step 1
Go to Google Analytics and click on ‘Admin’ which is in the bottom left of the page with a cog icon.
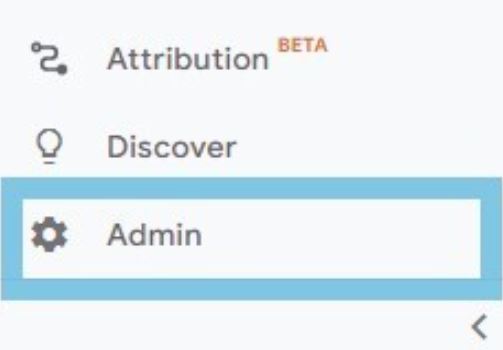
Step 2
Make sure you’ve selected the correct account. If you only have one, it will already be selected.
Step 3
In the ‘Property’ column select ‘GA4 Setup Assistant’. It’s the first option in the ‘Property’ column.
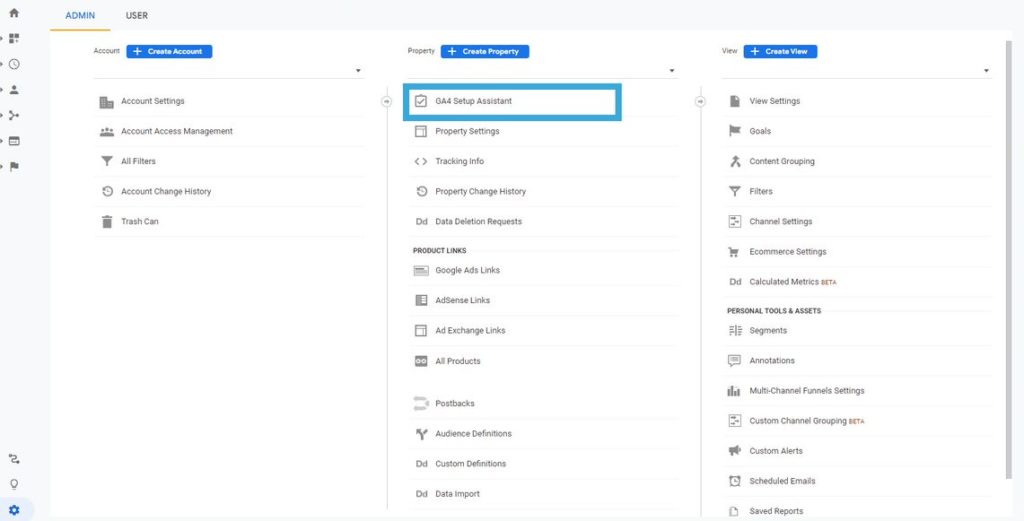
Step 4
Under the ‘I want to create a new Google Analytics 4 property’, click the ‘Get Started’ button.
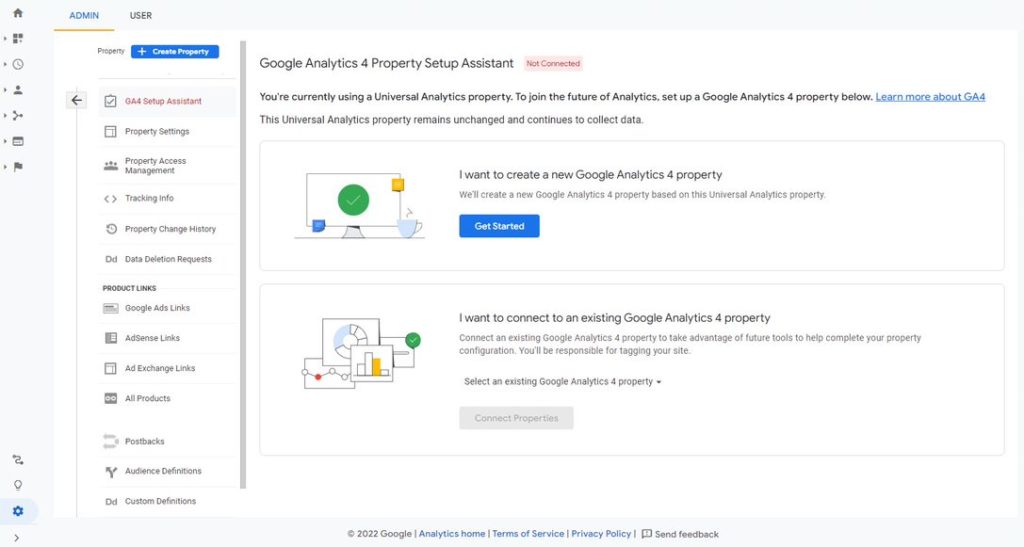
Step 5
Click Create Property. The wizard takes your currency settings, time zone, property name, and website URL from Universal Analytics and copies them to your new GA4 property.
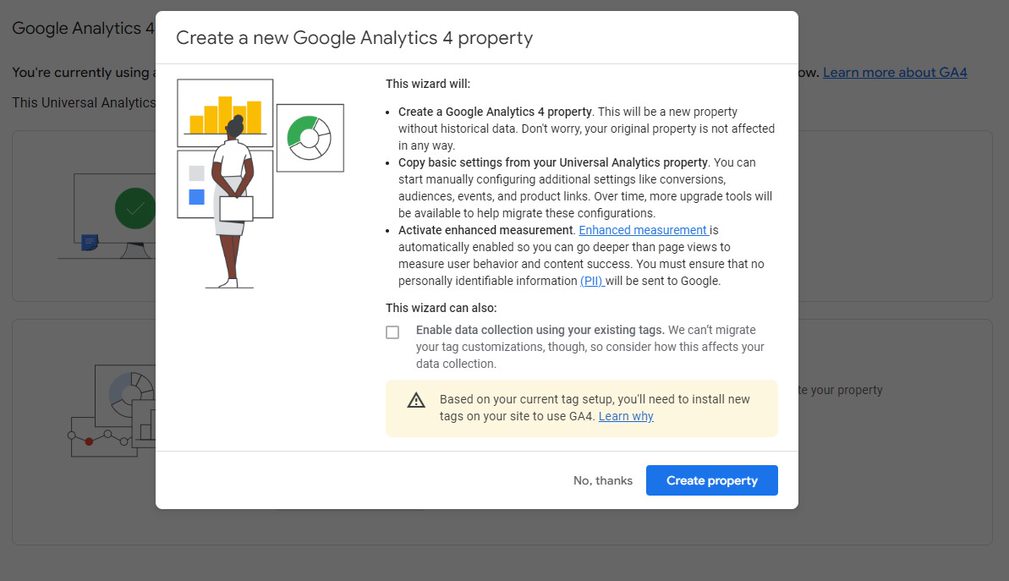
Step 6
Now that you’ve created the property in GA4, you have to add the new code to your website or create a GA4 Configuration tag using Google Tag Manager to connect your website to GA4. You’ll need to copy the Global site tag from your data stream. You can find it in the ‘Web stream details’ section. Google makes this easy and provides a quick button to click where you can copy the code and add it to all of your website pages to implement pageview tracking. If you’re not knowledgeable about adding this code yourself, contact your developers to assist you.
You did it! You can now go visit your new GA4 property and start discovering the new layout.
Reminder – Make sure you record the new name of your GA4 property so that you can find it later. GA4 accounts do not have the ‘UA’ at the front, and you’ll be given a new number. Keep a document on your computer or somewhere you’ll remember where you’ve kept this information.
Importing Your Goals into GA4
Now that you’ve set up GA4, it’s time to start collecting data. One of the most important data points collected from Universal Analytics is the actions you’ve selected as conversion points on your website, or goals. To make the process as simple as possible, Google has created a wizard to recreate the goals used in your Universal Analytics property for your new GA$ property.
Step 1
Select ‘Admin’ in Google Analytics
Step 2
Go to the ‘Account’ column and make sure you’ve selected the correct Account.
Step 3
Now select the ‘Property’ column and choose the GA4 property that you are currently using.
Step 4
In the ‘Property’ column there is a ‘Setup Assistant’ button. Select it to open the assistant.
Step 5
Scroll down until you reach the ‘Conversions’ section. From there, select ‘Import existing goals from your connected Universal Analytics property’ and select ‘Get Started’.
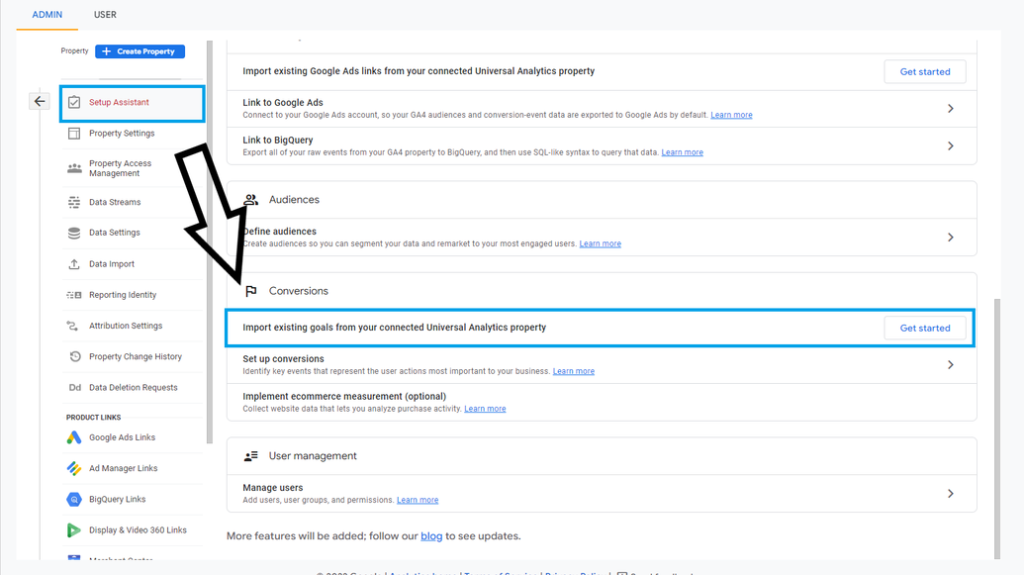
Step 6
The next window will show you the existing goals that you’ve created for Universal Analytics. You can now select which ones you’d like to recreate as conversion events in your new GA4 property. When you’re ready click the ‘Import selected conversions’ button in the top right corner.
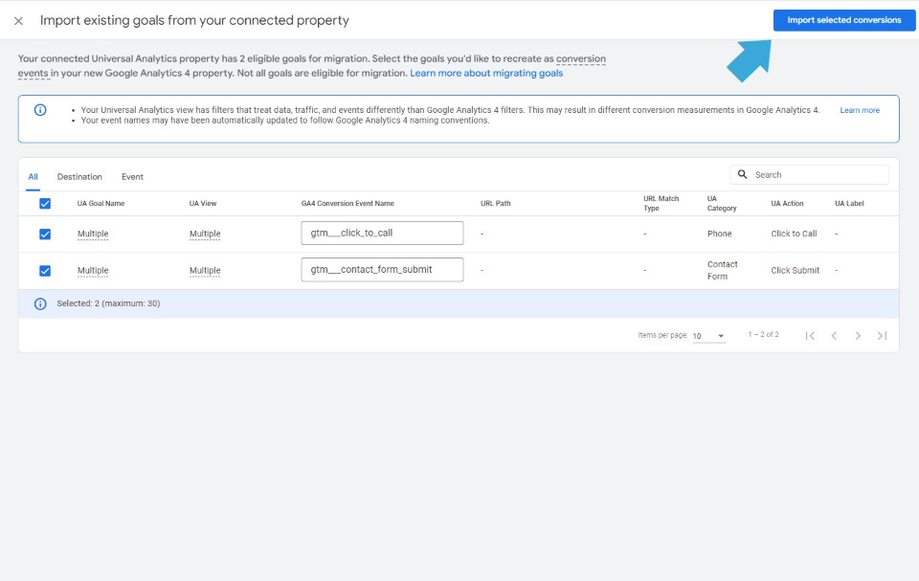
Your goals are now migrated to GA4. In GA4, goals are now called conversion events.
Don’t forget to check eligibility!
Reminder – Make sure your current goals are eligible to be migrated over to GA4. While Universal Analytics had several different types of goals, only two can be migrated using the Setup assistant: destination goals and event goals. Google says that it can take up to 24 hours for new conversions to appear in your GA4 reports.
If your company using Google Tag Manager, it also needs to be configured to connect properly to your new GA4 property. Google has created a step-by-step process to help set up the configuration and GA4 event tags in Google Tag Manager.
Why this is important!
Collecting website data holds the key to understanding your business’ online growth and areas for improvement. Without it, determining advertising budgets, opportunities for growth, and success of campaigns is difficult. Beginning the process now to correctly set up Google Analytics 4 means that you will have historical data to help make critical decisions. We’ve laid out the steps to complete this process but know that this can be tedious for business professionals that have limited free time. We can help correctly set up your new GA4 property and properly configure your conversions, so you don’t miss out on any critical business intelligence.