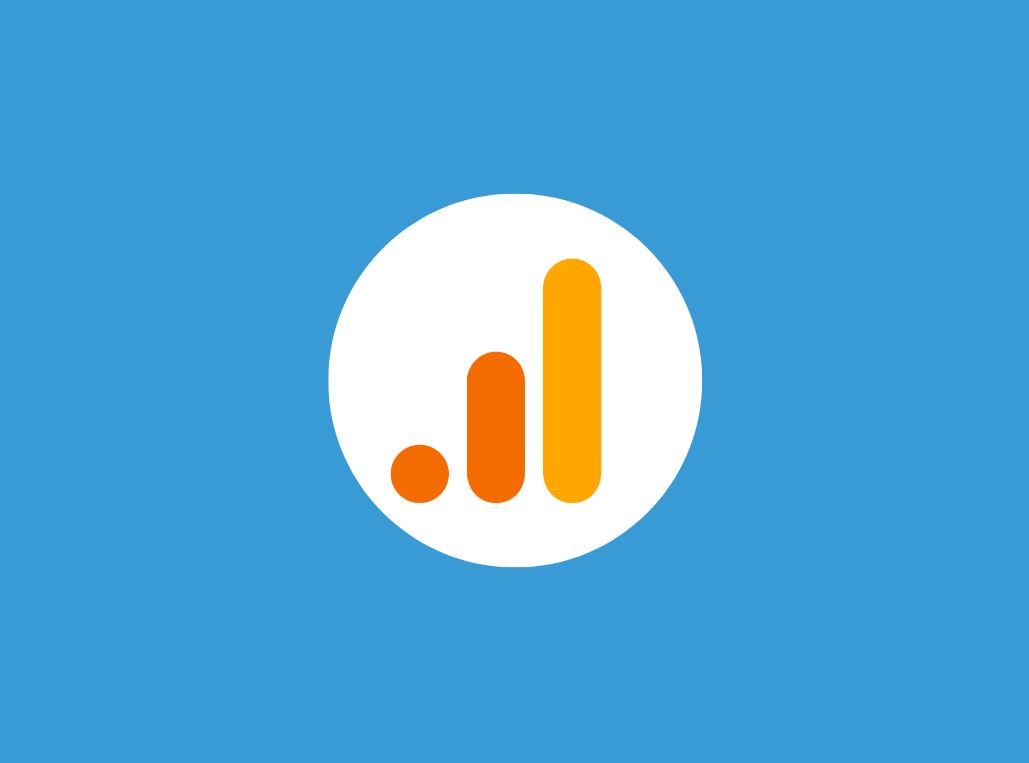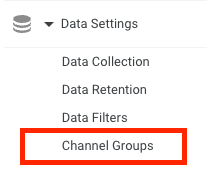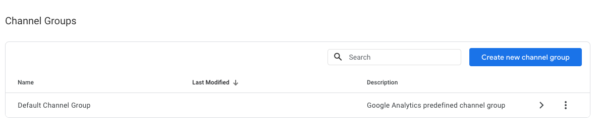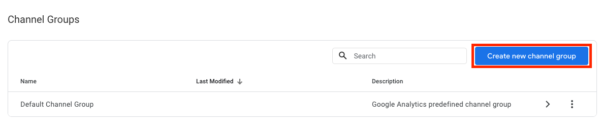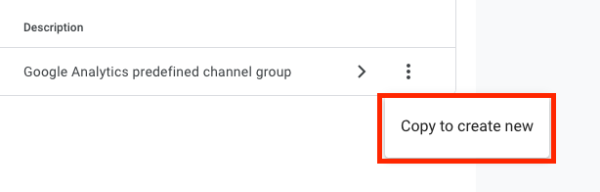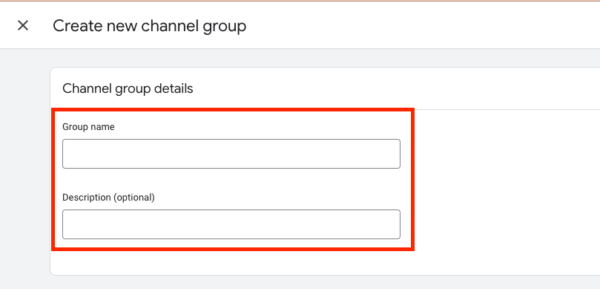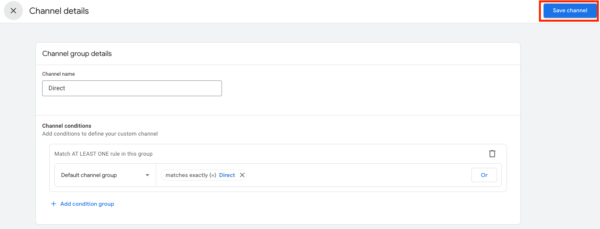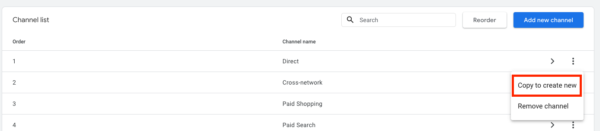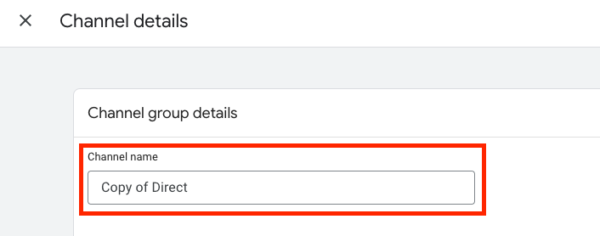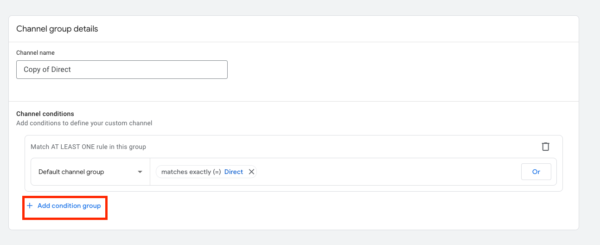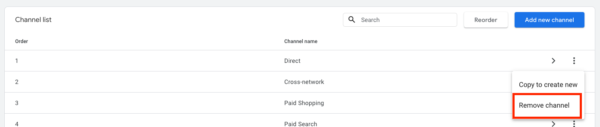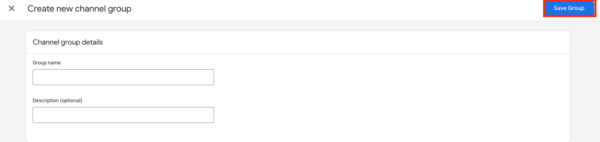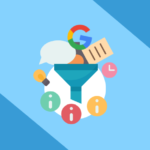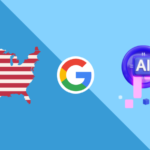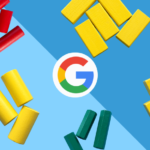On March 14th, Google released the long-awaited custom channel groups feature for Google Analytics 4 (GA4). In this blog, we’ll go over what exactly custom channel groups are and how to set them up on your GA4 properties.
What are Custom Channel Groups?
Custom Channel Groups allow you to categorize your website’s traffic sources based on the rules you set. They can also be used as both primary and secondary dimensions in your reports to help you gain a better understanding of how different segments of traffic behave on your site. For example, if you wanted to understand how a seasonal campaign was performing on social media,
However, there are some limitations to custom channel groups. Standard properties can only create up to 2 custom groups per property and you can only utilize up to 25 channels within each of those groups. 360 properties, on the other hand, can have up to 5 custom groups per property, but share the same limitations on the maximum amount of channels that can be used within custom channel groupings.
How to Set Up Custom Channel Groups in GA4
Setting up Custom Channel Groups in GA4 is relatively simple. Here are the steps on how to set them up.
1. Navigate to your GA4 property and click Admin on the bottom left-hand side.
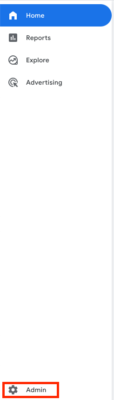
2. In the property column, click data settings > channel groups. This tab should list the default channel group and any additional groups you’ve created.
3. In the channel groups tab, click Create new channel group to create a channel using a copy of the default group.
Alternatively, you can create a new channel group from an existing group by clicking the 3 dots next to the group you would like to copy and selecting Copy to create new.
4. Enter a new group name. You’ll also have the option to fill out a description of the channel group.
5. From here, you’ll be able to edit existing channels, add new channels, or remove existing channels.
Edit a channel in a group
1. In the row for the channel, click >, then edit the channel name, description, and condition.
2. Click save channel.
Add a new channel to a group
1. Click add new channel or click the three dots beside the channel name and select Copy to create new.
2. Name the new channel or change the name of the copied channel.
3. For the new channel, click add condition group. Select the dimensions and dimension values to define the new channel. For copied channels, modify the existing condition and optionally add new conditions to define your channel.
4. Click save channel.
Remove a channel from a group
1. On the row of the channel you would like to remove, click > and then select Remove channel.
2. When you have all the channel definitions you need, click save the group.
Why We Care
The ability to add custom channel groups to GA4 is a great addition that will enable marketers to organize traffic-source data according to their reporting requirements.
Are you ready to migrate to GA4 in July 2023? Explore our GA4 resources hub to find answers to the most common questions about GA4.